How to set up The Panasonic Lumix G5 Camera
An ergonomic approach
Like the movie --- It's Complicated
Author AndrewS December 2012
Introduction My apologies for the length and complexity of this article. It's not exactly a light read. But complexity comes with the territory of configurable electronic cameras so us camera users must learn to manage that complexity or use a smart phone to make photos.
Operating Instructions Before tackling this article I strongly recommend you print out the entire 232 page text of the Panasonic G5 Operating Instructions. Due to the complexity of the camera and the poor design of the Instructions, one is constantly jumping back and forth from one section to another. This is much easier with the printed document than the unprinted PDF. Page numbers and other references in square brackets in this article refer to the Operating Instructions. Unfortunately there is no index in the instructions so the task of finding any particular item can be tedious.
 |
| Dolce Vita Palm Beach Sydney. Lumix G5, Lumix 45-150mm lens |
Camera use This article refers to use of the camera in P,A,S,M,C1, C2 positions on the Mode Dial. I have nothing useful to say about use of the camera in [Scene Guide Mode, Page 121] or [Creative Control Mode, Page 130] or [iAMode, Page 42] or [iA+Mode, Page 46]. Motion Picture I never use video and know nothing about it, so you won't read about it here. However there is just one little thing. If you want to use the Extra Tele Conversion [Ex.Tele Conv.] function for still photography, go into the Motion Picture Menu and set [Ex.Tele Conv ON] [Page 161].
Historical background Once upon a time, way back in the good [?] old days, cameras were really basic. My favourite camera of the 1970's, the Pentax Spotmatic, had a very simple user interface. You could control shutter speed, aperture, and set the film speed. You could focus manually. You advanced the film after each exposure with a thumb operated lever. And that was yer lot. There was no question of the user deciding what function would be allocated to each of the UIM's.
Fast forward to the subject of this report and we find the Panasonic G5 offers a very high level of user configurability. For instance there are 33 user selectable choices for each of the 5 [3 hard, 2 soft] Fn buttons, making a total of 28,480,320 possible combinations for Function Buttons alone. [33x32x31x30x29]. Compared to the Pentax Spotmatic, modern cameras including the G5 are incredibly complex, confronting the user with millions of potential operating combinations. Hence this article, which is an attempt to help the reader through the labrynth of choices.
The Four Phases of Camera Use I have written extensively about these phases elsewhere on this blog but for the present a short summary may suffice.
Setup Phaseis the subject of this article. It consists of the many settings you make at home, at leisure, preferably with the Operating Instructions to hand. However in order to negotiate the considerable demands of Setup Phase successfully you need to have a very clear understanding of the UI requirements for the other stages. Setup Phase adjustments are best alocated to the Main Menu system.
Prepare Phase takes place in the minutes before starting to make photos. It is used for changing settings to adapt the camera to a new set of photo tasks, for instance, indoor/outdoor, flash/no flash, static/action etc. Prepare Phase adjustments can usefully be made with a variety of User Interface Modules [UIM]. Typically these would include the Custom Mode Settings on the Main Mode Dial, the Q Menu, and selected Buttons. Each photographer will have a different idea as to which parameters need adjusting in this Phase. The one thing you most definitely do not want is Prepare Phase adjustments buried in the Main Menu ststem.
CapturePhase is the most critical as it requires a large amount of information processing and specific camera control actions in a very short time span. I strongly recommend you set up the camera to prioritise Capture Phase capability.
The principal Capture Phase tasks are to adjust primary and if possible secondary exposure and focussing parameters then make the exposure.
Exposure Parameters
Primary: Time Value [shutter speed], Aperture Value [f stop], Speed Value [ISO setting].
Secondary: Exposure Compensation, Flash Exposure Compensation, White Balance.
Focus Parameters
Primary: Start/Lock AF, Adjust MF.
Secondary: Shift position and size of active AF area.
Capture Phase adjustments are generally made with buttons, scroll wheels or levers, preferably those accessible to the right index finger and right thumb without shifting grip or the left hand, for zoom and manual focus, again preferably without having to shift grip. In fact the ideal ergonomic solution is not available with the the G5 as you have to shift grip to operate the 4 way controller [Cursor Buttons in Panasonic language]. You do not want Capture Phase adjustments in the Menu system, either Main or Q.
Review Phase This is basically self explanatory and I won't have much to say about it in this article. However individual camera users have very different ways of using a camera's review capability, requiring quite different groups of review settings. For instance I hardly ever use in camera review so I have Auto Review switched off and other settings left at default positions. Others like to review every exposure on the monitor and make image adjustments in camera. In any event, function of the Playback button is not user assignable.
A note about touch screen controls The G5 is an EVF camera so this article is written for the user who views through the EVF most or much of the time. In that case touch screen controls are not useful. I have read on user forums that some people use their EVF camera in Monitor View all or most of the time and may find touch screen operation useful. That's fine but to prevent this article from getting even longer I will say only two things about touch screen controls. One is that the Instructions decribe a method of configuring the Q Menu using touch screen. However a more satisfactory method is to use the cursor buttons, see the Q Menu section below. The other is a feature called [Touch Pad AF, Page 171]. The idea of this is to allow the active AF position to be moved by pressing on the monitor while viewing through the EVF. You can set [Touch Pad AF] independently of other touch functions. I tried this and found it an impediment to the smooth flow of camera operation so I switched it off rather quickly.
The Main Menu System I will go through the Setup, Rec and Custom menus making comment and suggestions along the way. This is not prescriptive but intended to help the reader translate his or her photographic preferences to the camera's operating system. For the proud owner of a new camera I would suggest initially leaving all button functions to default settings. Start with the [Setup Menu].
Setup Menu [Page 70]
* [Clock set], [World Time] and [Travel Date]: Set to preference.
* [Beep] and [Volume]: Set to preference. If you want silent operation with the E-Shutter set [Beep Volume] and [E-Shutter Volume] to OFF.
* [LCD Display]/[Viewfinder]. [Page 72] If you look through the EVF this adjustment will be applied to the EVF display. With Monitor view the Monitor [LCD Monitor] will be adjusted. You have lots to play with here. I have found the default settings to be quite satisfactory.
* [LCD Mode]. [Page 72] Again lots to adjust here. I just left this setting on [Auto] which appears to be satisfactory.
* [Economy] Set [Sleep Mode] and [Auto LCD Off] to preference. You need to balance the economy of short times against the convenience of long times. It's not a big deal however as the camera wakes in 4 seconds from sleep with a half press shutter button.
* [USB Mode], [Output], [Viera Link], [3D Playback]. Sorry, I can't help you with any of these.
* [Menu Resume, Page 75] Setting this to [ON] allows automatic recall of the last used item in each of the sub menus. I find this very handy particularly for [Format] which I use frequently. It is useful for quickly accessing your most frequently used Menu item.
* [Rotate Disp] Set this [ON] to playback vertical format pictures oriented as you shot them.
* The items on [pages 76-77] are all pretty much self explanatory. [Reset] can be useful if you get in a Menu muddle, which is easy to do, and want to start over.
Rec Menu[Page 147] Yes, the Menu lists are all over the place in the G5 Operating Instructions which could be more coherently designed. The GH3 Operating Instructions feature a more logical layout indicating Panasonic is on a learning curve.
Note that Photo Style, Focus mode, Metering Mode, iDynamic, iResolution and Digital Zoom are common to both the Rec (still photo) and Motion Picture Menus. Changing a setting in one Menu is reflected in the other menu. For some reason [Ex Tele Conv] only appears in the Motion Picture Menu although it does apply to still photos.
Also note that many settings can be made in the [Rec Menu], [Q Menu] or a button. Any change made via one of these access points will be reflected in the others.
Now let us get on with the [Rec Menu, Page 147]
* [Photo Styles] These apply to JPG files. Note that if you are using RAW capture, Photo Style effects are present on the preview and review images (which are jpgs) but not in the RAW file itself.
* [Aspect Ratio, Page 149] (AR) The GH1 and GH2 cameras have a unique multi aspect ratio sensor, which the G5 lacks. So any aspect ratio other than 4:3 is just a crop of the full frame with the G5. If you like to do your processing in camera there could be benefit in setting an aspect ratio other than 4:3 but for RAW capture cropping is easily done in Adobe Camera RAW. If you do want to alter AR in the Prepare Phase or Capture Phase of use you will want to get it out of the Main Menu. There is no option for AR in the Q Menu, which is a disappointing omission, so you will have to allocate it to a Fn Button, thereby preventing that button from being used for something else. My solution is to shoot 4:3 and crop after capture as desired, but other camera users may have different ideas about this.
* [Picture Size] The camera has 16 Mpx so you might as well use them all by setting [L = 16Mpx] for almost everything. The exception is that if you want to use [Ex Tele Conv] you must set [M=8Mpx] for 1.4x or [S=4Mpx] for 2x tele converter simulation. This is a Prepare Phase setting. To avoid delving into the Menu you can use one of the Fn buttons for [Picture Size] but that would most likely be a waste of the button. You can allocate it to [Q Menu] or a [Custom Mode] setting on the Mode Dial for those occasions when you might want to use [Ex Tele Conv].
* [Quality, Page 150] Unless you invariably use either RAW or JPG this will be a Prepare Phase selection. You can allocate [Quality] to the Q Menu or a Fn Button. If you mostly use RAW but sometimes need JPG for shooting, say, sport/action where fast frame rates are required you can create a Cusom Mode which includes JPG capture.
Note that Photo Style, iDynamic, Red Eye Removal, iResolution, Color Space selection and HDR are not available in RAW capture.
* [Focus Mode] This allows selection between [AFS], [AFF], [AFC], and [MF]. You can find details on [Page 36], in the [Rec Menu] on [Page 150] and in the [Q Menu] instructions on [Page 69]. You can set [Focus Mode] via the [RecMenu] or [Q Menu].
This is an adjustment you are likely to require frequently in Prepare Phase or even Capture Phase, as most M43 lenses lack a MF/AF switch on the barrel, so it needs to be readily accessible without delving into the Main Menu. You can allocate it to the [Q Menu] or a [Fn Button]. You can also set up a [Custom Mode]. For instance if you usually use AF Single, set that in the [Rec Menu]. Then you can set up a [Custom Mode] for, say, sport/action with a group of appropriate settings including AF Continuous.
Note about [AF Mode, aka Autofocus Mode] Strange as it may seem, you will not find this Mode in the [Rec Menu]. [AF Mode] Allows selection between 23 Point, 9 Point, Single, Pinpoint, Tracking and Face detect. [Page 9] You can access it in two places. The first, by default, is the < cursor button on the 4 way controller. However if you select [Direct Focus Area] in the [Custom Menu, Page 167], then if you want access to AF Mode it must be from the second place which is the [Q Menu, Page 69].
* [Metering Mode] This selects between Multiple, Center Weighted and Spot. My experience is that the G5 reliably makes good exposure decisions in Multiple method. Panasonic recommends using this method and so do I. If you have a special photographic purpose requiring Spot Metering, consider including it on a Custom Mode setting on the Main Shooting Mode Dial. You can allocate it to the Q Menu or a Fn Button, but I would think twice about using up a Fn button on this function.
* [HDR] This belongs in the Prepare Phase of use and is a JPG only function. If you think you would like to use this, at least include it in the list of available Q Menu functions. If you usually shoot RAW you will have to switch to JPG in addition to setting HDR so consider a Custom Mode setting on the Main Mode dial.
* [iDynamic], [iResolution] and [Red Eye Removal] If you regularly shoot JPG there may be some merit in exploring these options. I have not done so.
* [Flash, Pages 84-87], [Flash synchro, Page 153] and [Flash Adjust, Page 153] are all well described, with no need for further comment by me.
* [ISO Limit Set, Page 154] This operates when Auto ISO is set and limits the highest available ISO setting. Unless there is some pressing reason to avoid high ISO levels set this to 3200.
* [ISO Increments] Set this to [1 EV] You will have access to exposure increments of 1/3 EV level via the standard 1/3 step increments for Shutter Speed and Aperture. There is no need for 1/3 step increments on ISO as well.
* [Long Shtr NR] If set to ON this operates at shutter speeds of 1 second or longer. It does apply to RAW files and does appear to apply a detectable amount of noise reduction on my tests. I leave it set to ON.
* [Shading Comp] This evens the imbalance between center and corner brightness, often evident at the wide end of a zoom lens at the widest aperture. It works on RAW and JPG files by adjusting the brightness of both center and corner parts of the frame. On my tests the actual amount of shading correction is partial so some corner darkening is allowed to remain. I set this to ON.
* [Digital Zoom, Pages 156, 80] Note about digital zoom functions The G5 has two types of digital zoom, [Ex Tele Conv] and [Digital Zoom]. Both are available for still photos, JPG only. Digital zoom uses 16 Mpx capture, Ex Tele Conv uses 8 or 4 Mpx capture. My tests show that when output files are adjusted to the same image size, (8 or 4 Mpx) there is no advantage in image quality of one over the other. In fact I found that shooting RAW and cropping the file in Adobe Camera Raw to the same size also gave the same image quality when output as JPG. The advantage of Ex Tele Conv is that the image is cropped in the viewfinder with full control of active AF Area position and size. If you do want to experiment with digital zoom, I would suggest allocating selection to the Q Menu so you don't have to trawl around in the Rec Menu to get it.
* [Electronic Shutter] The G5 is the first M43 camera to have this feature. It can be silent, (if desired) and prevents shutter shock. Limitations are: Slowest shutter speed 1 second, highest ISO 1600 and the process takes 0.1 seconds to scan the frame, compared to 0.006 seconds for the mechanical shutter. This means it is incompatible with electronic flash and moving objects in the frame may show shape distortion. It is still handy however especially with the camera on a tripod or with some lenses at certain shutter speeds. So I recommend giving E-Shutter a Fn button. I use the Fn3 button as selecting E-Shutter will usually be a Prepare Phase action and the Fn 3 button is not suitably located for Capture Phase actions.
* [Burst Rate, Page 89] The fastest burst rate which provides Live View and CAF on every frame is [M, Middle Speed, nominally 3.7 frames per second]. [SH] might be useful for checking a golf swing or similar. For sport/action photography I recommend the [M] setting and JPG capture. If you select M in the [Rec] Menu, M setting will appear when you access the Drive Mode (Down cursor on the 4 way controller).
* [Auto Bracket, Page 91] This is the place to set up Auto Exposure bracketing Single/Burst, Step and Sequence. You can also change the number of steps after pressing the Down cursor button. If set to [Single] you must press the shutter button for every exposure in the sequence. With [Burst] set you must press and hold the shutter button down to make the sequence. To prevent camera shake, a tripod and wired remote control are desirable. There is no facility to set both timer delay and AEB, it is either/or. Your settings made here will appear in the Drive Mode options.
* [Self Timer, Page 93] The Instructions require no further elaboration.
* [Color Space] You can select sRGB or Adobe RGB. Always set this to Adobe RGB which is best for RAW capture. If you do use JPG doing so will automatically set sRGB for the JPG photos as this is the JPG color space.
* [Stabiliser, Page 78] Some Lumix lenses have a Stabiliser On/Off switch on the barrel some do not. Setting the stabiliser is a Prepare Phase action, so it needs to be readily accessible. One suggested way to manage this would be to set stabiliser ON in the Rec Menu then make subsequent changes in the Q Menu. The Menu options which appear depend on the lens fitted. Lenses with a switch show no OFF position in the Menu.
* [Face Recog, Page 142-145] This looks like one of those functions which they included because they could. I have never used it on the basis that I think I can probably recognise someone better than the camera.
Custom Menu, Page 163
[Cust Set Mem, Page 139-141] The process for setting a Custom Mode is well described and straightforward in practice.
[AF/AE Lock/Fn1, Page 104, 105, 113] At this point of the setup you have to decide, using the [AF/AE Lock/Fn1] field on Page 1 of the Custom Menu, if you want this button for
(a) One of the lock functions, [AE], [AF] or [AE+AF] OR
(b) Fn1 with 33 options from which to choose, AND
(c) If you chose AF/AE Lock, then go to [AF/AE Lock], mysteriously located on Page 3 of the Custom Menu instead of Page 1 right after the [AF/AE Lock/Fn1] field where it should be and choose [AE,AF or AF/AE]. There is no option on this camera to use this button to start and continue AF with CAF. If CAF is set and the button is set to start AF it also locks AF and disables CAF. I personally find this a nuisance as I like to use a camera DSLR style with back button [Start-and- continue-CAF] separate from AE and capture on the shutter button. The GH3 does allow this, by the way, at least it appears so from the Instruction Manual.
The default setting is [AF/AE Lock]. My thinking is that you get AF/AE lock with half press on the shutter button so why use up another button to do essentially the same thing ? One reason might be that you want to lock AF or AE without having to half hold the shutter button. If your camera use is mainly deliberative, perhaps on tripod, for landscape or architecture for instance, this button might well be used for AF/AE/L but for more spontaneous hand held work you might get more value from one of the Fn settings. In my time with the camera I have changed my use of this button several times because none of the 36 functions it can perform is the one I actually want. It is currently set to Fn1>Focus Mode.
[LVF/LCD/Fn3, Page 34] This is on Page 1 of the 8 page Custom Menu. Just to confuse you [Eye Sensor AF, Page 35] is on Page 3 and [Eye Sensor] is on Page 6 of the same menu when logic would indicate they should be adjacent to each other and arranged in reverse order to that provided. Anyway you have to decide:
(a) Using the [Eye Sensor] options, whether or not you want auto switching between Monitor and EVF view using the proximity sensor just below the eyepiece, and if so what sensitivity to set. Following a chorus of complaints about the lack of auto switching on the G3, I suspect most people would opt for Auto switching [Eye Sensor>LVF/LCD Auto>ON]. I find [Sensitivity>Low] is actually a little more sensitive than I would prefer. Some people tape over half the sensor window to make it less sensitive for waist level viewing with the Monitor.
(b) If you go for Auto switching, you still have to decide, using [LVF/LCD/Fn3] whether to use the button for manual switching which can over ride the auto function OR to allocate the button to Fn3, and if you do, THEN decide which of the 33 options to allocate to Fn3. I did say at the start of this article that it is complicated !!
If it is any help I set the Eye Sensor to Auto>On, the button to Fn3, and the Fn3 function to E-Shutter.
[Eye Sensor AF, Page 35] Some people might find this useful. If set to ON the camera focusses as you bring the EVF up to the eye. It works as a prefocus feature with no beep. I found it also sets the camera focus hunting at unexpected moments. I don't like cameras to do unexpected things so I switched this feature off. But, give it a try, you might like it.
[Fn Button Set] The method of allocating a function to each button is simple. Deciding which function to select is difficult. More on this below.
[Function Lever, Page 15] The G5 is the first Lumix Camera with this UIM. If you are using the Lumix 14-42mm collapsing power zoom lens, set this to [Zoom]. Otherwise set the lever to [EXP]. This gives direct access to Exposure Compensation in P,A,S Modes and Aperture in M Mode. If you are setting up a Custom Menu group with Ex Tele Conv allocate [Zoom] to the lever to operate the Ex Tele Conv.
[Q Menu] The default is [Preset] but to optimise your personal camera use, set this to [Custom, Page 69].
[Histogram] The live view histogram is one of those features which looks better in the brochure than it actually turns out to be in practice. I have now switched it off for three reasons. (1) It clutters up the screen/EVF and distracts attention away from the subject, (2) The camera has a reliable auto exposure system which makes good AE decisions most of the time, (3) If I am photographing a white-on-white high key subject or dark-on-dark low key subject I can usually more easily judge any Exposure Compensation required by looking at the whole preview on the Monitor or EVF.
[Guide Line] You get three options for types of guide line plus OFF. As with most on screen data options you need to choose between information and clutter. I use the simplest guideline option which provides one vertical and one horizontal line both of which can be positioned anywhere. I run them both through the frame center. I find this particularly useful when I am photographing a subject with architectural elements which I need to have vertical in the final output.
[Auto Review] Some people like to auto review every shot. I find that as one gains confidence in one's own ability and that of the camera this becomes redundant and just slows down the photographic process. So beginners will probably like auto Review ON and more experienced users will want it OFF.
[Highlight] Set this to ON so with Auto Review or manual review using the Playback button you see the "blinkies" on blown out highlights and can reshoot with exposure compensation if the opportunity arises.
[Expo Meter, Page 166] This is a prominent display of shutter speed and aperture options overlaid on the Monitor/EVF screen when applying Exposure Compensation or adjusting Aperture or Shutter Speed. As usual the information-vs-clutter decision has to be made. I got rid of it.
[AF/AE Lock] We have already dealt with this.
[Quick AF] This feature is different from [Eye Sensor AF] Whereas eye sensor AF focusses once when you place the eye to the EVF, quick AF has the camera focus hunting all the time, with Monitor or EVF view.
[Direct Focus Area, Page 100, 102] If this option is set to ON, the 4 way controller cursor button functions are disabled, so think carefully about this one. You press any one of the cursor buttons to activate the [Change active AF area position and size] function, then move the AF area position with the Up/Down/Left/Right cursor buttons. ISO, WB, AF Mode and Drive Mode have to be allocated to the Q Menu or a Fn button. There are two problems with [Direct Focus Area] The first is that it's not really direct, you must activate the function with a button pre press. The second is that you lose access to the default cursor button functions. I have fiddled about with this over several months. My current setup uses Fn2 to activate [Focus Area Set]. This is not optimal as the right hand has to be removed completely from the normal hold position to get the thumb onto Fn2. I don't really see the possibility of an ergonomically optimal setup with this camera.
The ideal solution to the [Focus Area Set] problem would be a JOG type lever located approximately where the Fn1 button now sits.
[Focus Priority] If set to ON, this tries, not always successfully, to ensure the subject is in focus prior to allowing capture to proceed. I have it set to ON which appears to work well most of the time.
[Shutter AF] Set this to ON.
[Pinpoint AF Time] In pinpoint AF the subject frame is automatically enlarged for a preset time when focus is achieved. This is where you decide that time.
[AF Assist Lamp] I have never met a person who appreciated the AF Assist Lamp beaming out at them and you can forget about being inconspicuous with it on. Anyway Lumix cameras have just about the best single AF performance in the business even in low light. So I leave it OFF all the time.
[AF+MF] This allows you to touch up focus manually even with AF on. Set this to ON.
[MF Assist, Page 101] Set this to ON.
[MF Guide, Page 101] This has two hills at one end of the analogue scale and a flower at the other end. If it had actual distances it might be useful.
[Power Zoom Lens] This feature refers to the PZ 14-42 mm lens and possibly the PZ 45-175mm lens.
[LVF(EVF) Disp Style, Page 40, 170] and [LCD (Monitor) Style] As usual with these data/viewing options the task is to find a balance between information and clutter. I strongly recommend the [Viewfinder Style] for both the EVF and the Monitor. By the way in case you were wondering the camera will adjust the EVF if you look through it. Viewfinder style places essential primary exposure data beneath the preview image where it is always easy to see.
[Eye Sensor] Discussed above.
[iA Button Switch] For those who use the iA function set this to [Single Press] for quick access. For those who don't use iA set to [Press and Hold] to make it less easy to activate by accident.
[Video Button] For those who use video, enable this by setting to ON. For those who do not use video set this to OFF and wonder why the option was not provided to use this button for something else like ISO.
[Rec Area] I have to confess I don't quite understand the purpose of this one. If set to Still photo a 4:3 preview is displayed, but changes to 16:9 if video recording begins. If set to Video a 16:9 preview is displayed.
[Remaining Disp] Self explanatory.
[Touch Settings] Already discussed.
[Dial Guide] Set this OFF.
[Menu Guide] Refers to Scene or Creative Control Modes.
[Shoot w/o Lens] Set this ON.
Fn Button Setttings The underlying principle is to allocate your highest priority Capture Phase task to the Fn1 button which is easy to reach with the right thumb during Capture and a lower priority task to the Fn2 button which is not easy but possible to reach with the right thumb although that does mean shifting grip with the right hand. The Fn3 button is the least easy to reach, requiring the left hand to be completely removed from the lens, so is best for Prepare Phase tasks. I will go through the list of available options for the Fn buttons with comments. Bear in mind there are only 3 Hard Fn buttons and 33 options.
* [One Push AE, Page 116]. This works as advertised but a much better way of managing exposure is to learn how Aperture, ISO and Shutter speed interact to produce the "firing solution" for correct exposure.
* [Preview, Page 115.] This is of more theoretical than practical use.
* [Level gauge, Page 41]. Don't waste a Fn button on this. The tilt sensor display a.k.a. Level Gauge will appear with repeated presses of the [Disp] button.
* [Focus Area Set] This is a Capture Phase action and a strong contender for the Fn1 or Fn2 spot.
* [Photo Style, Page 147] This is one to leave in the Main Menu unless you use this feature a lot when it could usefully go in the Q Menu.
* [Aspect Ratio, Page 149] This is another one to leave in the Main Menu as the G5 does not have a Multi Aspect Ratio Sensor.
* [Picture Size, Page 149] Another one for the Main Menu.
* [Quality, Page 150] Best allocated to the Q Menu or a Custom Mode.
* [Focus Mode, Page 36] This is one for Capture Phase and rates highly for inclusion on Fn1.
* [Metering Mode, Page 151] Unless your photography calls for frequent switching from Multi to Spot Mode I would leave this in the Main Menu. Otherwise it might rate consideration for the Q menu.
* [HDR, Page 151] If you want to experiment with this fairly specialised function I recommend including it in a Custom Mode.
* [Flash, Page 84] and [Flash Adjust, Page 153] Unless you have specific requirements for accessory and/or off camera flash just make flash settings in the Rec Menu then pop the flash up with the sliding switch as required.
* [i.Resolution], [i.Dynamic], [Digital Zoom]. If you want to experiment with these try a Custom Mode setting.
* [Electronic Shutter, Page 156] This is useful and a strong contender for the Fn3 spot.
* [Stabiliser, Page 78] This is a Prepare Phase Adjustment for lenses without an IS switch. Best allocated to the Q Menu.
* [Sensitivity] (=ISO) This is a Capture Phase adjustment and best left on the default location at the Up Cursor button, unless you have set [Direct Focus Area] in the Custom Menu, in which case ISO will have to go somewhere else, possibly on Fn2.
* [White Balance] Best left at the default location on the Right Cursor button or if you selected [Rec Mode, Direct Focus Area] it could go on the Q Menu.
* [AF Mode, Page 95] Another one best left in the default location, in this case on the Left Cursor button.
* [Drive Mode, Pages 38, 89] Another one best left at default position which is the Down Cursor button.
* [Playback] There is a non assignable playback button so I don't understand why you would create another one.
* There are 3 [Motion Picture] Menu and 6 [Custom] Menu items in the list on [Page 113] of the Instructions. Most are Setup Phase items which I don't really see a place for on an Fn button.
 |
| Q Menu screen on Lumix G5 |
Q Menu, Page 69 This is an ideal place for Prepare Phase adjustments, those you might want to make in the minutes before Capture. Implementation of the Q Menu on the G5 is a huge improvement over that on the GH2. The G5 system uses a "Samsung Style" interactive screen with up to three tiers of information visible together. There are 27 functions from which to choose, up to 15 of which can be placed in the Q Menu. However only 5 items are visible at any time. You have to scroll left/right if there are more than 5. So I think the optimum number of functions to allocate to the Q Menu is 5. [Page 69] describes the procedure for placing items in the Q Menu using the touch screen. This works but the drag-and-drop action gets the wobbles. You can do it better with the cursor buttons although the Instructions have little to say about this. Press the Q Menu button on the back of the camera to bring up the Q Menu screen. Press the Down Cursor to activate the Q+Wrench icon bottom left on the screen. Press Menu/Set to bring up the configuration screen. Then navigate with the Cursor buttons, select with the Menu/Set button, move the selected item with the cursor buttons, Set the item in place with the Menu/Set button.
The 27 Options available for the Q Menu are very similar to those available for the Fn buttons. Many are the same. Think about which ones you might want in Prepare Phase. If you set [Direct Focus Area] on Page 4 of the Custom Menu then [Sensitivity], [White Balance], [AF Mode] and [Drive Mode] would be prime candidates for the Q Menu as they are no longer accessible from the 4 Way Controller.
Note about [Picture Setting, Page 69] This function is exclusive to the Q Menu. It is a combination of image size and aspect ratio. With JPG capture [Picture Setting] brings up 12 options. With RAW capture [Picture Setting] brings up 4 options.
Note about [Picture Setting, Page 69] This function is exclusive to the Q Menu. It is a combination of image size and aspect ratio. With JPG capture [Picture Setting] brings up 12 options. With RAW capture [Picture Setting] brings up 4 options.
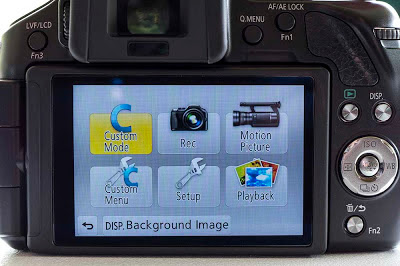 |
| Custom Mode Navigation Screen Lumix G5 |
Mode Dial Custom Mode Settings, [Pages 139-141]. There are 4 Custom Mode settings available. These are C1, C2.1, C2.2, C2.3. C1 is accessible directly. If you turn the Mode Dial to C2 then press the Menu/Set button, a special [Custom Mode] icon appears on the navigation screen. Select that then navigate to and select the SubMode required. It would have been nice to have all four Custom Mode settings directly available on the Mode Dial but they are not so a few extra button presses are required. Custom Mode settings are among the most useful features you will find on an electronic camera because they allow you to memorise many setting as a group. The Panasonic system is easy to configure and use, much more user friendly than the Olympus "Mysets" system found on the EM5.
Step 1: Configure the camera as you want for a specific photographic task.
Step 2: Go to the Custom Menu, Page 1, Item1. Follow the prompts. Setting a Custom mode is easy.
But before doing so, understand what you are about to lock into memory. Each Custom Mode memorises everything except the items listed at the bottom of [Page 141] and the dependent variables. ( For instance Shutter Speed in Aperture Priority, Aperture in Shutter priority, actual ISO in Auto ISO). Everything else is saved. This includes the Shooting Mode, independent variables, such as aperture in Aperture Priority, Screen Display, All Main and Q Menu items, all Fn button functions. So before committing a feature set to a Custom Mode trawl through all the Menus, Q Menu and all settings to make sure you end up with exactly what you want. Just be careful if you make a Custom Mode setting then sometime later change a Menu item. If you want this change incorporated in the Custom Mode you have to reset the Custom Mode to incorporate the new Menu setting.
You can of course alter any settings while in a Custom Mode. These changes will not be memorised if you switch the camera off or turn the dial to another Mode position. You can easily register a new set of camera settings to any Custom position.
By way of example I currently have three Custom Mode settings:
C1 is my "tripod/landscape" group. Quality RAW, E-Shutter ON, Timer 2 Sec, Aperture Priority f5.6, Electronic level ON, Screen Data display ON, Lever to +/- Exposure Compensation, ISO 160, AF Single.
C2.1 is "Sport/Action, large JPG". Image Size L, JPG fine, Auto ISO, Shutter Priority, Shutter Speed 1/640 sec, Lever to +/-, AF Continuous.
C2.2 is "Sport/Action with Ex Tele Conv". Image Size M, Quality JPG Fine, Auto ISO, Lever to Zoom, Shutter Priority, 1/640 sec, AF Continuous.
Each user will have their own ideas about making best use of the Custom Mode settings.